¿Sabes qué opinan tus clientes sobre tu negocio? ¿Sabes qué tan satisfechos están con tus servicios? ¿Te gustaría recibir retroalimentación sobre las áreas de oportunidad de tu empresa directamente de las personas que consumen tu producto o servicio? Te presento Google Forms, el servicio gratuito de Google para generar formularios de encuestas, datos de contacto, registros a eventos y mucho más.
En este artículo te enseñaré cómo puedes crear una encuesta de satisfacción gratis con Google Forms y enviársela a tus clientes para conocer de primera mano su opinión sobre tus servicios. También aprenderás a generar reportes y obtener conclusiones para identificar los puntos débiles de tu negocio para realizar las acciones de mejora correspondientes.
¿Qué es Google Forms y cómo funciona?
Google forms es una aplicación de Google Workspace que sirve para generar formatos de cualquier tipo, desde formularios de contacto, hasta encuestas de satisfacción y registros a eventos. Está incluida en la versión gratuita de Google Workspace y lo único que necesitas para utilizarla es tener una cuenta de Gmail.
La manera en que funciona es que una vez generado el formato lo puedes enviar a tus clientes a través de un enlace adjunto a un correo, por WhatsApp o incluso lo puedes colocar en tu sitio web. No es necesario que la persona que lo reciba tenga correo de Gmail o una cuenta en Google por lo que cualquiera puede responderlo, sin embargo sí es recomendable que solicites su nombre y dirección de correo para llevar un registro y poder contactarlos posteriormente.
Recibirás una notificación cuando alguien responda el cuestionario y los datos se van a almacenar en tu cuenta de Google desde donde puedes consultar las respuestas, generar reportes, añadir usuarios, cambiar la configuración del formulario y generar nuevos formatos
Casos de uso
El uso que le puedes dar a estos formatos es muy variado, pero el que estaremos cubriendo en este artículo es el de una encuesta de satisfacción a nuestros clientes después de que terminamos de prestarles un servicio para conocer su nivel de satisfacción y si cumplimos con sus expectativas, además de identificar áreas de oportunidad en nuestros procesos que nos puedan ayudar a mejorar en servicios futuros.
Así mismo la importancia de tener estas encuestas de satisfacción es darle la oportunidad a nuestros clientes de expresar su opinión, ya sea buena o mala, lo cual nos ayuda a mejorar y a generar una relación a largo plazo.
Otro usos comunes que se les pueden dar a los formatos de Google forms son los siguientes:
- Recabar datos de contacto
- Confirmación de asistencia a un evento
- Invitación a una presentación o webinar
- Solicitudes de productos
- Inscripción a un evento
- Programar citas
- Cuestionarios
- Evaluaciones de un curso
Pasos para crear una encuesta con google forms
1.- Necesitas contar con una cuenta de gmail
2.- Entra a este link con los datos de tu cuenta de gmail o haz clic en el icono de 9 puntos que se encuentra en la esquina superior derecha del navegador al lado de tu foto de perfil de Google y deslízate hasta el final para encontrar el icono de Google forms.
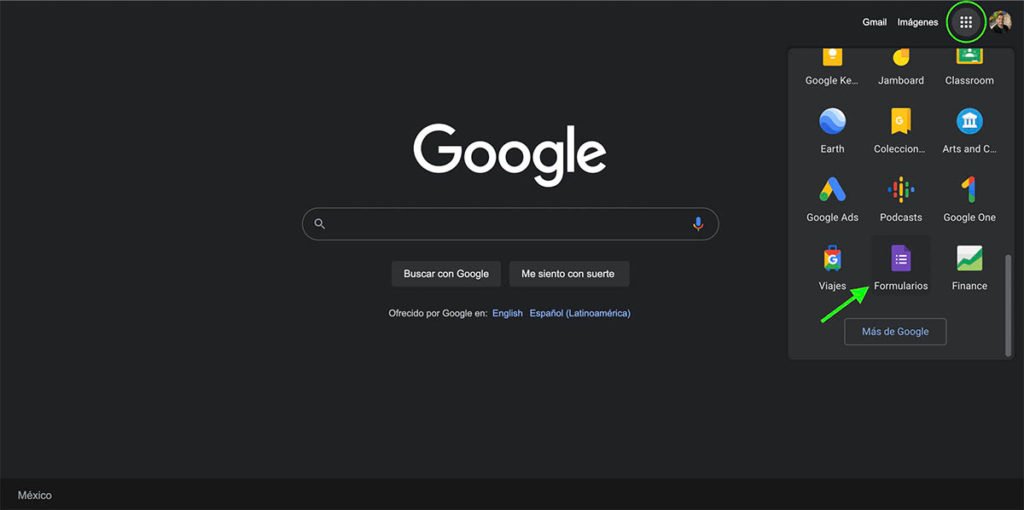
3.- En la siguiente pantalla puedes elegir entre las plantillas prediseñadas o crear un formato en blanco. Para este ejemplo seleccionaremos el formato en blanco.

4.- Ahora vamos a escribir un título para nuestro formulario y una descripción breve que indique el objetivo.

5.- La primer pregunta será de opción múltiple, para esto le pondremos un título y después indicaremos las opciones dando clic en el menú desplegable y seleccionando la opción de Casillas.
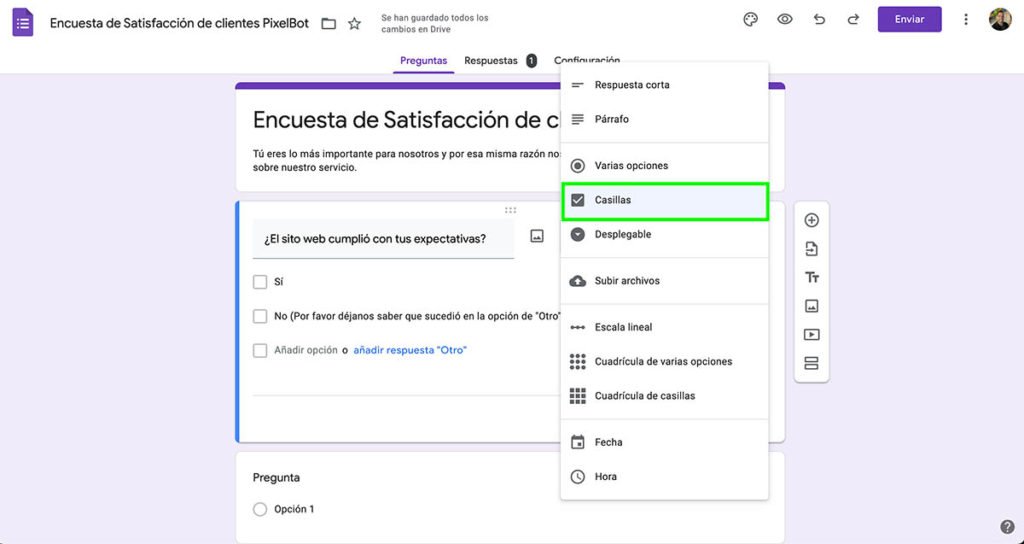
Ahora vamos a poner las opciones en el campo que está debajo de la pregunta dando clic sobre el texto de Opción 1 y cambiamos por un Sí, después presionamos la tecla Enter para editar la siguiente opción y escribimos No.
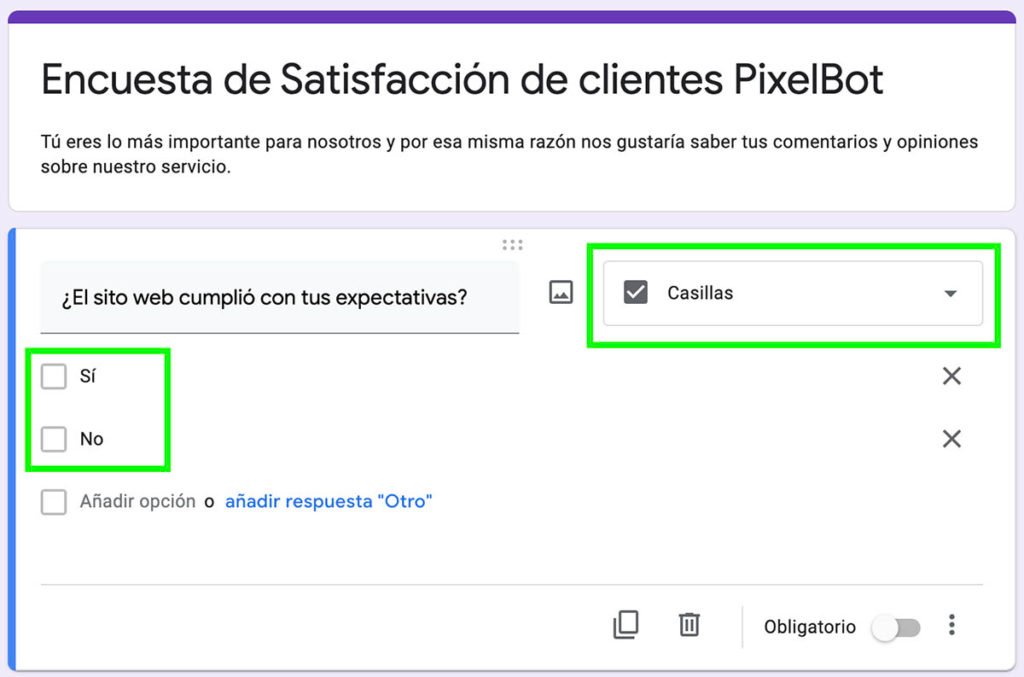
Si la respuesta a esta pregunta sobre si nuestro servicio cumplió con las expectativas del cliente es No, nos gustaría saber a qué se debió para poder mejorar. Para esto vamos a incluir un campo en el que puedan escribir sus comentarios. Solo debemos presionar donde dice Añadir respuesta “Otro”.
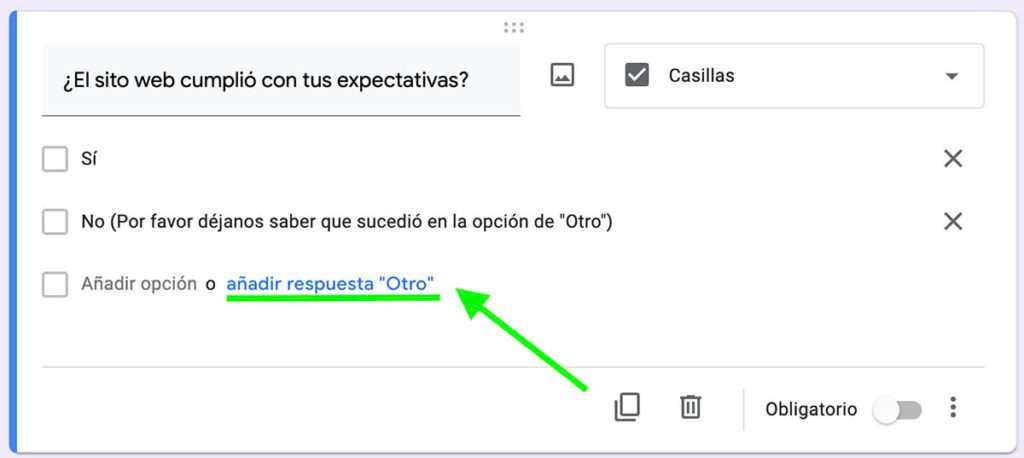
Un vez que le demos clic se debe de ver así y ya no es necesario hacer nada más en esta pregunta.
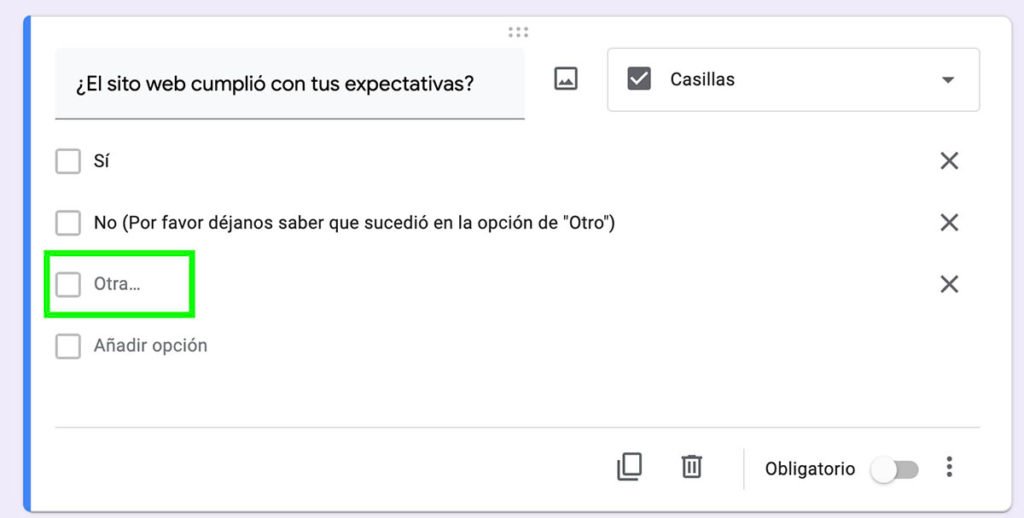
Para saber como verá nuestro cliente el formato, debemos darle clic al icono de Vista previa que se encuentra en la esquina superior derecha de la pantalla.

Al seleccionar la opción de Otro en las pregunta de opción múltiple, se habilitará un campo donde se puede escribir una respuesta para explicar el problema
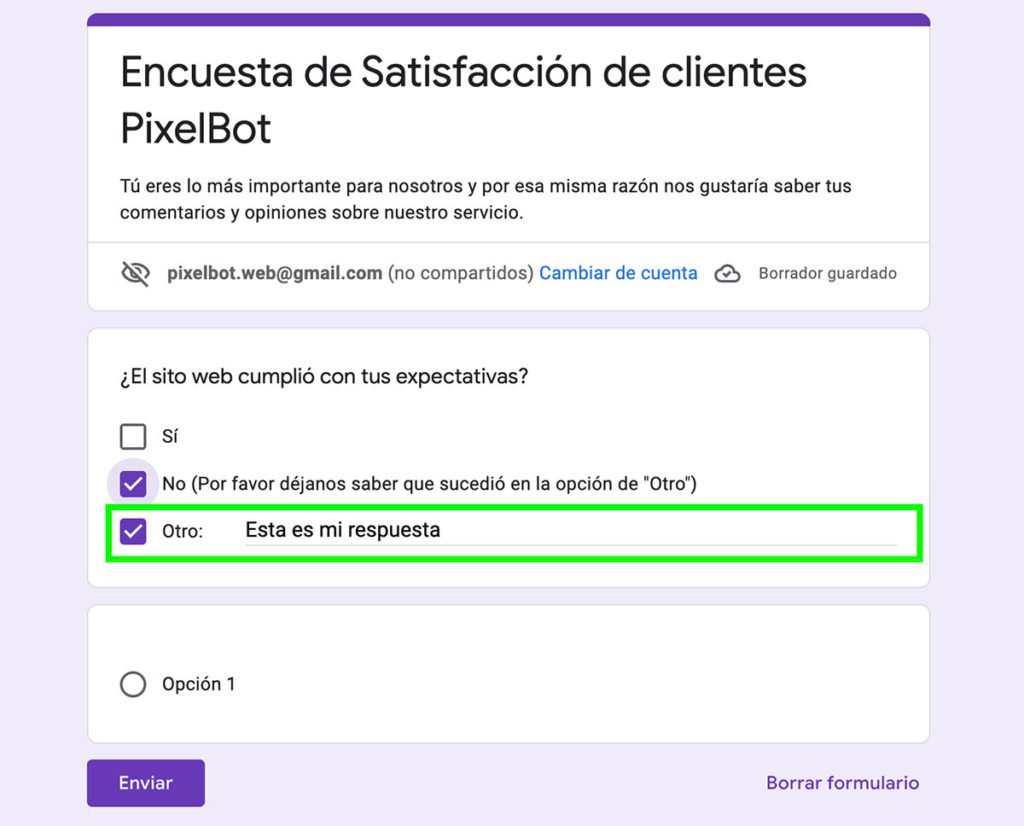
Para crear la siguiente pregunta le damos click en la barra de herramientas que aparece a la derecha del cuestionario.
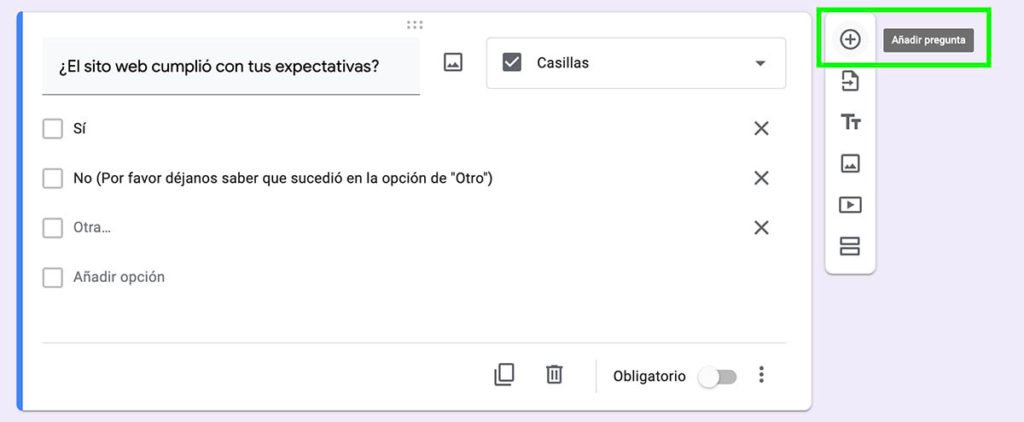
6. Nuestra siguiente pregunta va a ser para calificar nuestro servicio en un rango del 1 al 5 en donde 1 significa Malo y 5 Excelente. Escribiremos nuestra pregunta y seleccionaremos la opción de Escala lineal del menú de la derecha.
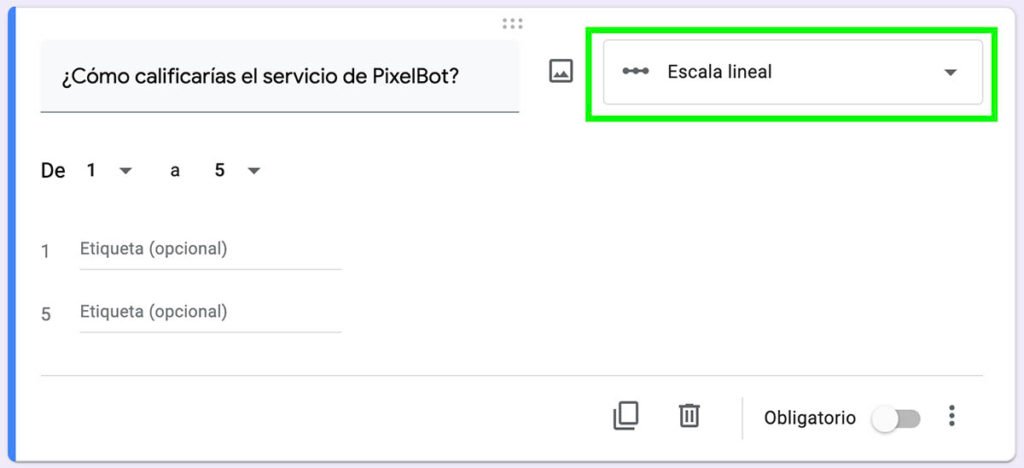
Indicaremos el rango seleccionando el número inicial y el número final y la etiqueta que irá al inicio y al final de la escala. Para que una pregunta sea obligatoria debemos deslizar el selector de Obligatorio a la derecha.
Así se verá nuestra pregunta:
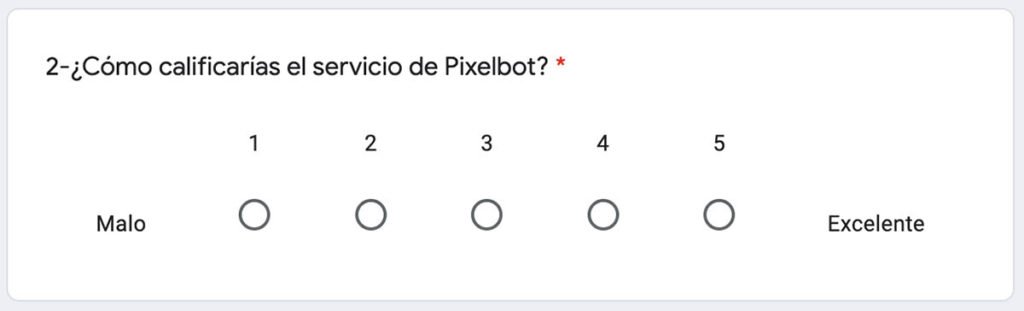
7. Como siguiente pregunta queremos saber si nuestro tiempo de entrega fue adecuado y para eso vamos a crear una pregunta de Varias opciones seleccionado esta opción el menú de la derecha y ponemos las opciones de Sí y No.
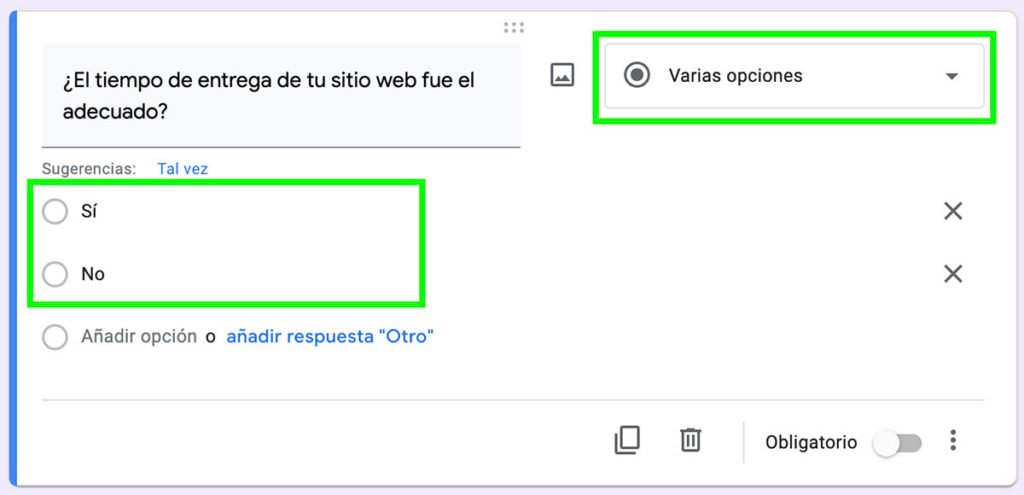
8. Ahora vamos a crear una pregunta abierta para que el cliente nos comente que lo motivó a trabajar con nosotros para saber cómo podemos enfocar nuestros esfuerzos de venta para lograr mejores resultados.
Para hacer esto debemos escribir la pregunta y elegir la opción de Párrafo en el menú de la derecha.
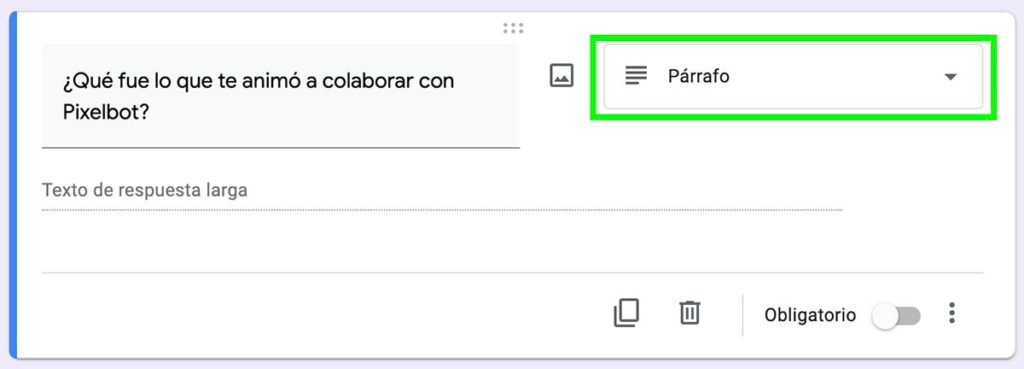
9. Tan importante como saber qué los motivo a trabajar con nosotros es el conocer el medio por el cual nos conocieron, por eso vamos a crear una pregunta de selección múltiple en la que les preguntaremos cómo se enteraron de nuestros servicios.
Debemos elegir nuevamente la opción de Casillas e indicar los diversos medios donde tenemos presencia. Al final dejaremos la opción de Otro por si nos faltó añadir alguno.
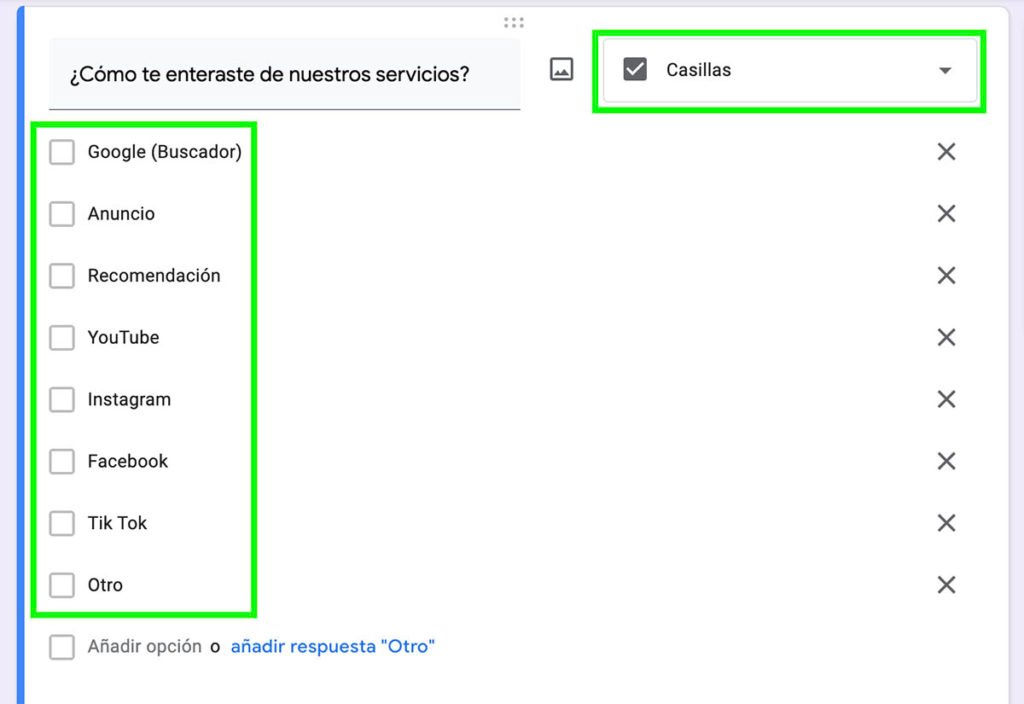
10. En la siguiente pregunta vamos a preguntas que área de oportunidad detectaron en nuestro servicio con a través de una pregunta abierta con la opción de Párrafo y la dejaremos como opcional.
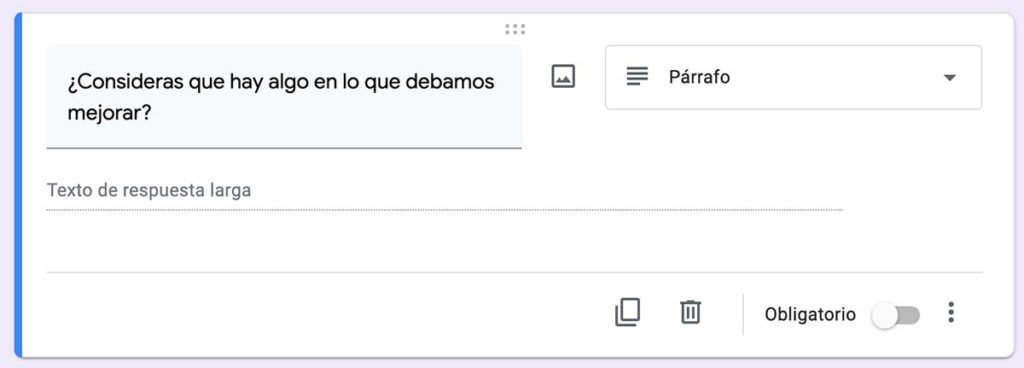
11. Para generar confianza en clientes nuevos es importante tener testimonios de nuestros clientes anteriores en nuestro sitio web y este es el momento perfecto para solicitarlo. Para hacerlo usaremos una pregunta abierta de párrafo y vamos a añadir una descripción dando clic al icono de tres puntos horizontales en la esquina inferior derecha del bloque de pregunta donde se notifique que al responder nos autorizan a publicarla en nuestro sitio web:
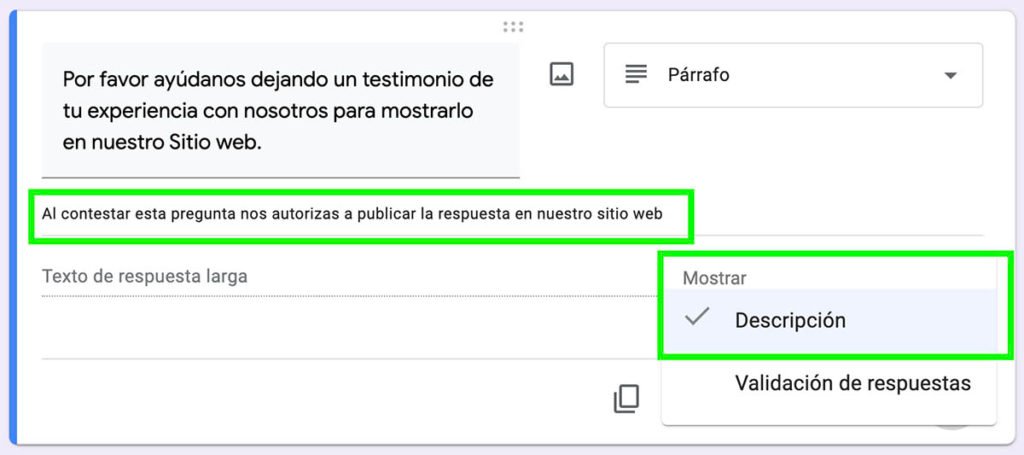
12. Finalmente incluiremos una pregunta abierta para comentarios adicionales que nos quieran hacer.
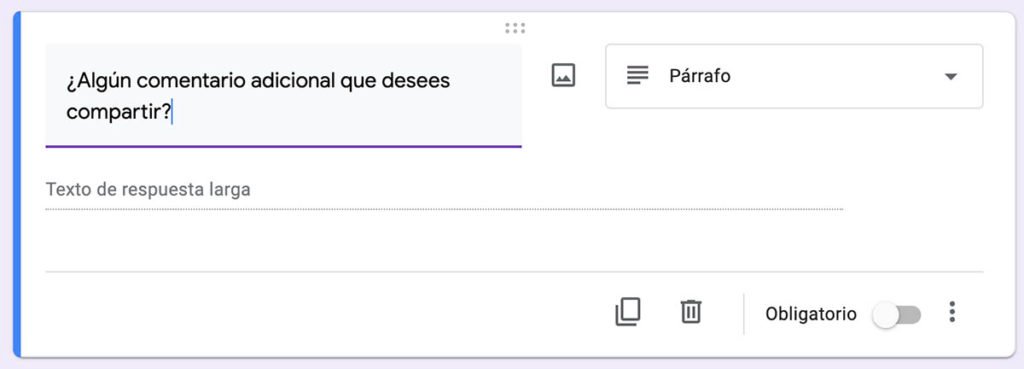
Personaliza tu encuesta de satisfacción con Google Forms
Antes de mandar la encuesta a nuestros clientes vamos a personalizarla con el logo y los colores de nuestra empresa. Para abrir el panel de opciones del tema vamos a presionar el icono de diseño que está en la esquina superior derecha de la pantalla.

Primero vamos a poner nuestro logo en el encabezado dando clic en el botón de Elegir imagen.
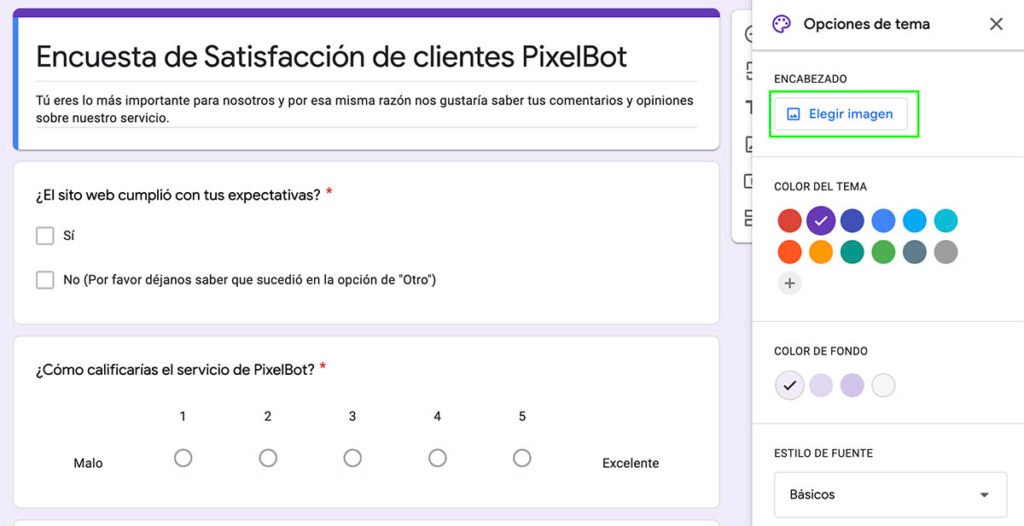
Posteriormente vamos a elegir la opción de Subir para poder cargar el archivo del logo desde nuestra computadora dando clic en el botón de Examinar.
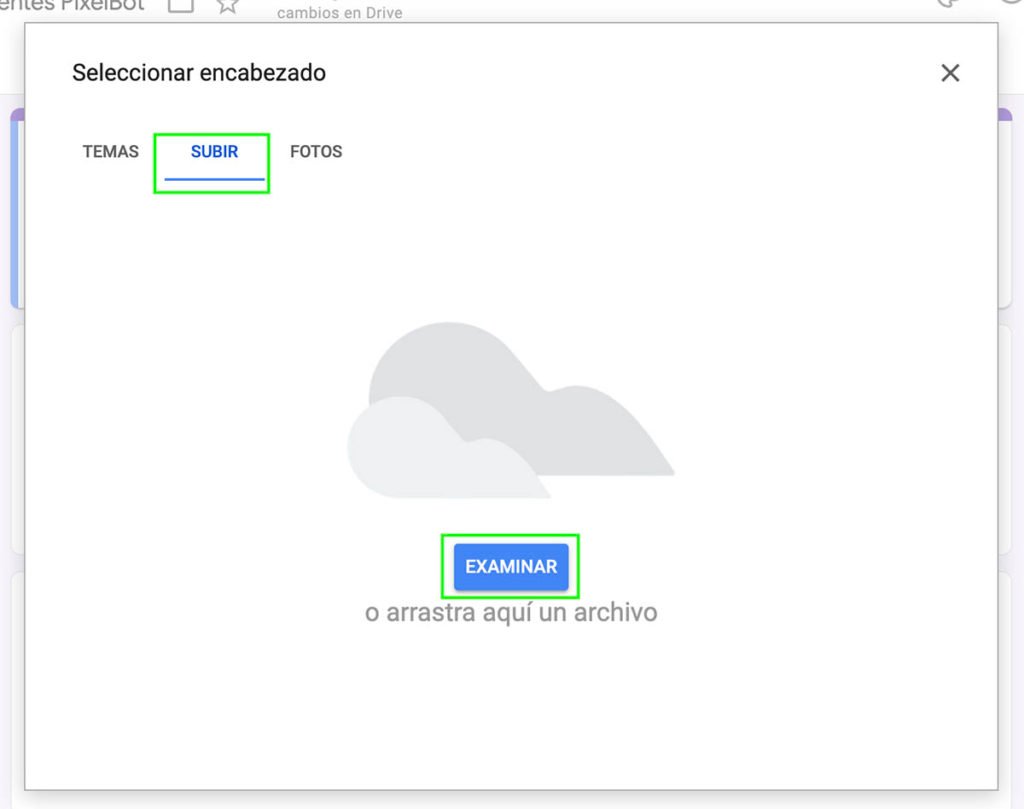
Una vez que hemos cargado nuestro logo le damos clic en el botón de Hecho.
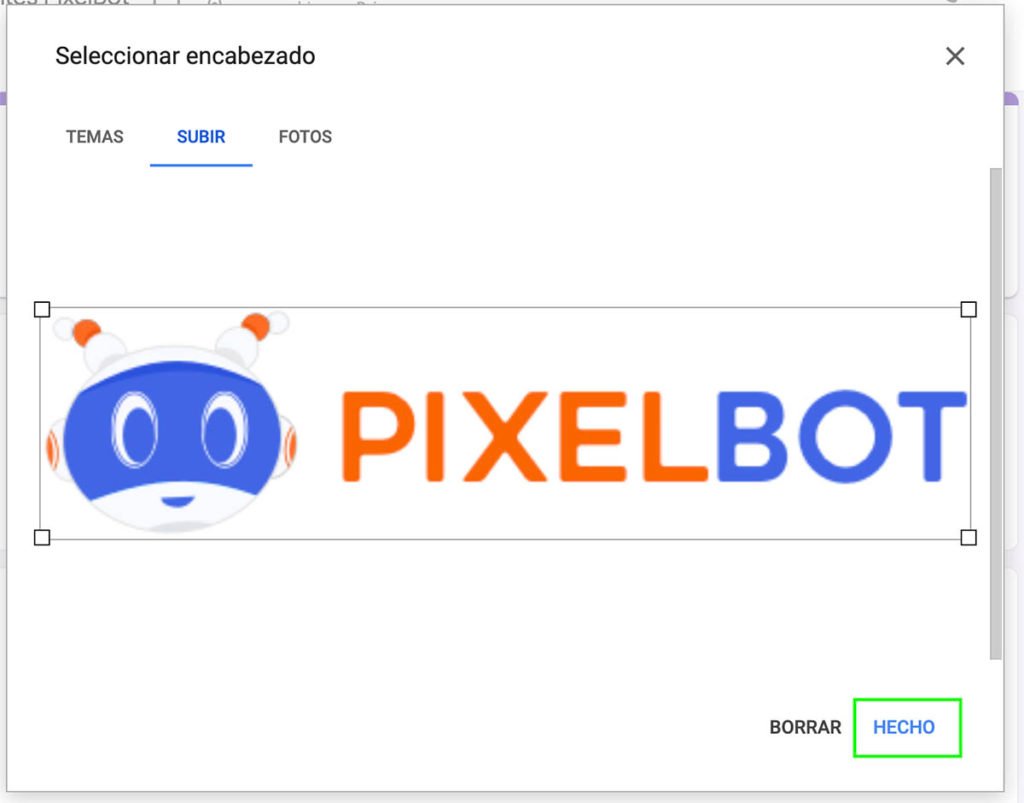
También podemos cambiar el color del tema para adaptarlo a nuestros colores corporativos. Se puede seleccionar uno de los colores predeterminados o podemos también utilizar un color específico indicándolo en formato hexadecimal.
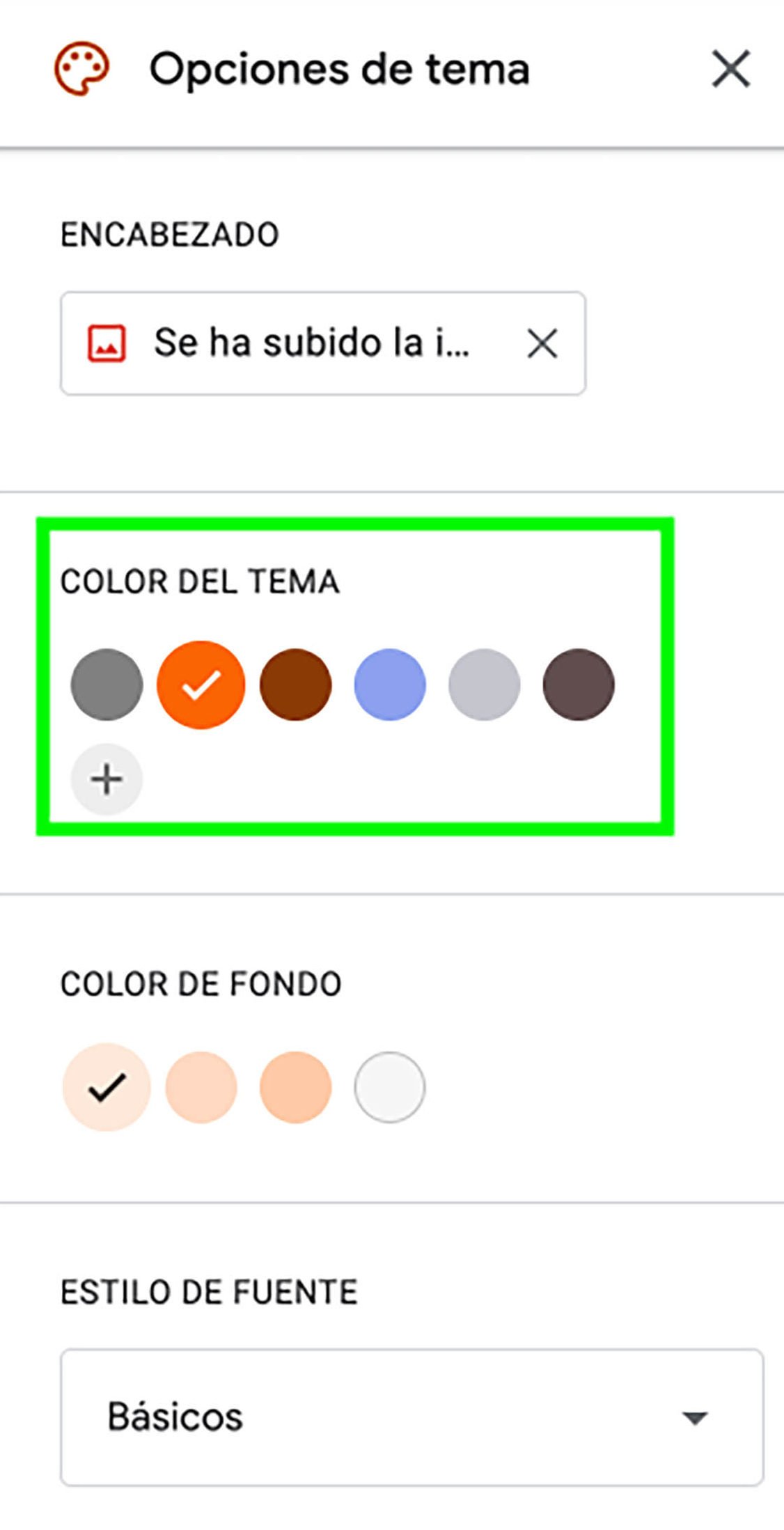
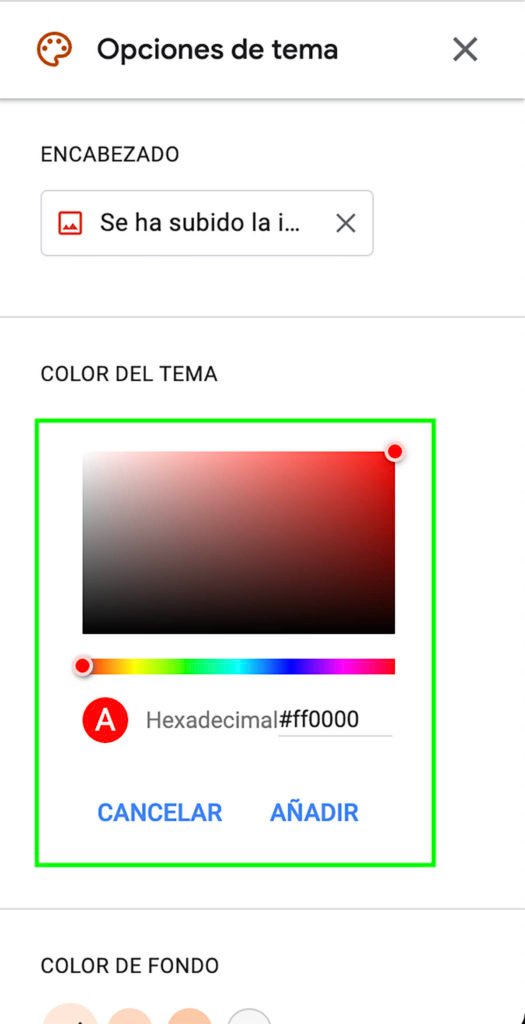
De la misma manera podemos cambiar el color de fondo eligiendo entre cuatro opciones de colores que se derivan del color del tema.
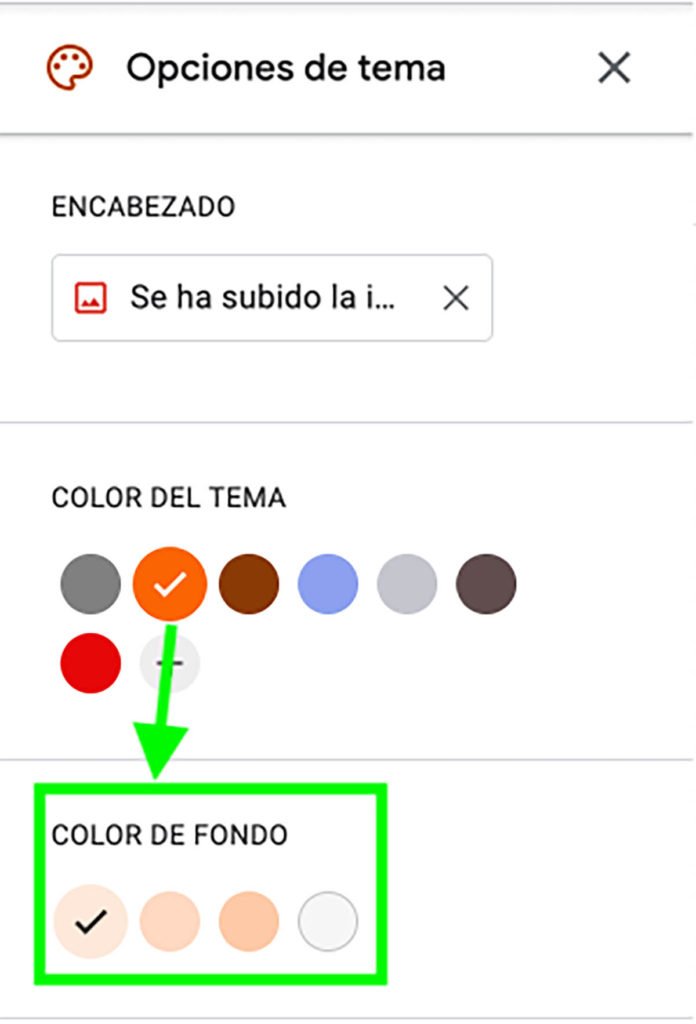
Por último el panel de opciones de tema de Google Forms nos permite elegir entre cuatro estilos de fuente o tipos de letra para el título y las preguntas.
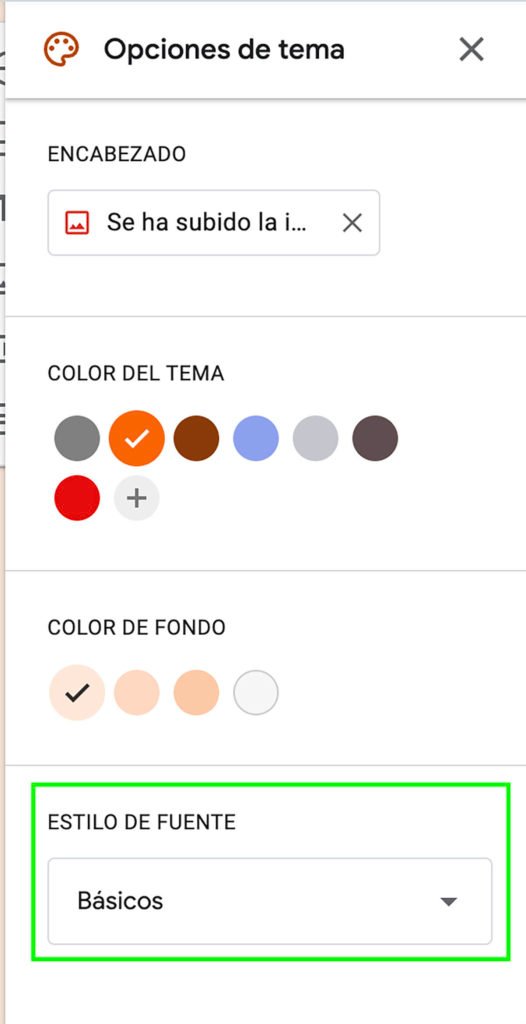
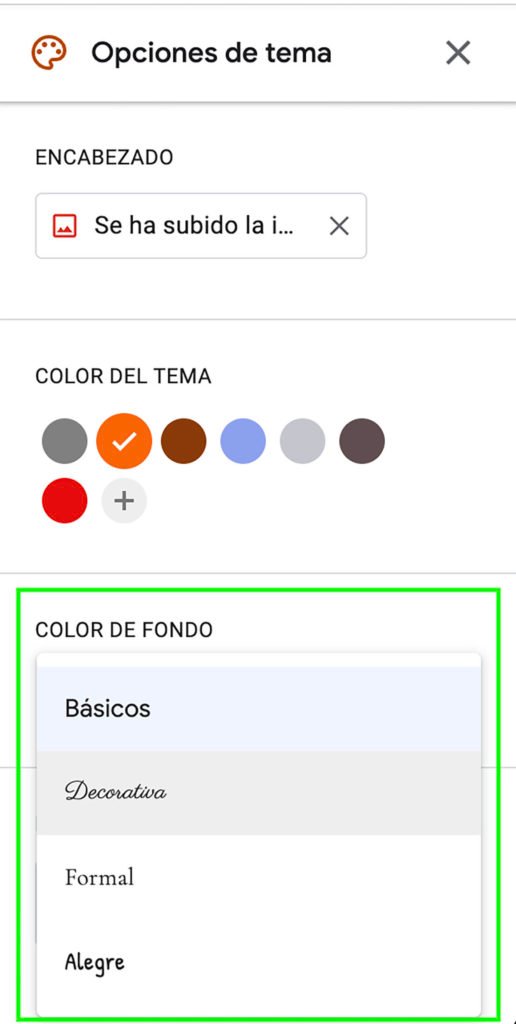
Cómo enviar la encuesta de satisfacción de Google Forms a nuestros clientes
Revisa el formulario antes de enviarlo.
Ha llegado el momento de enviar la encuesta de satisfacción a nuestros clientes, pero antes es necesario hacer una última revisión. Para ver el formulario como lo harían los clientes daremos clic en el icono de vista previa que está en la esquina superior derecha.
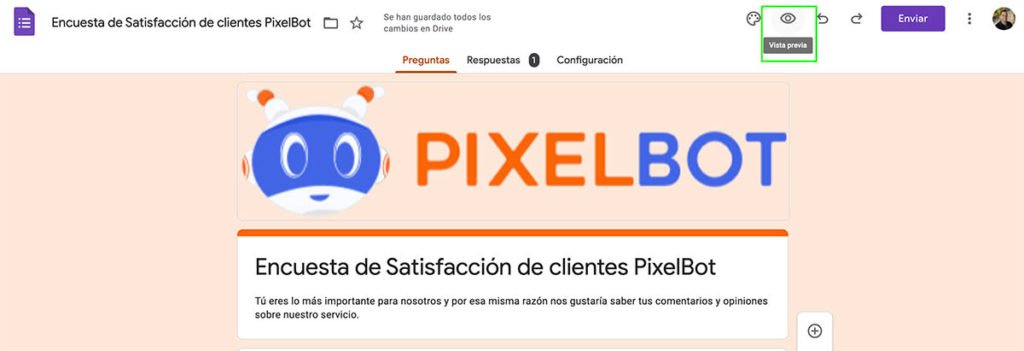
Una vez que estemos seguros de que todo está bien y no nos falta nada, podemos enviar el formulario y empezar a recibir la retroalimentación.
Para mandarlo presionaremos el botón de Enviar que está en la esquina superior derecha de la pantalla.
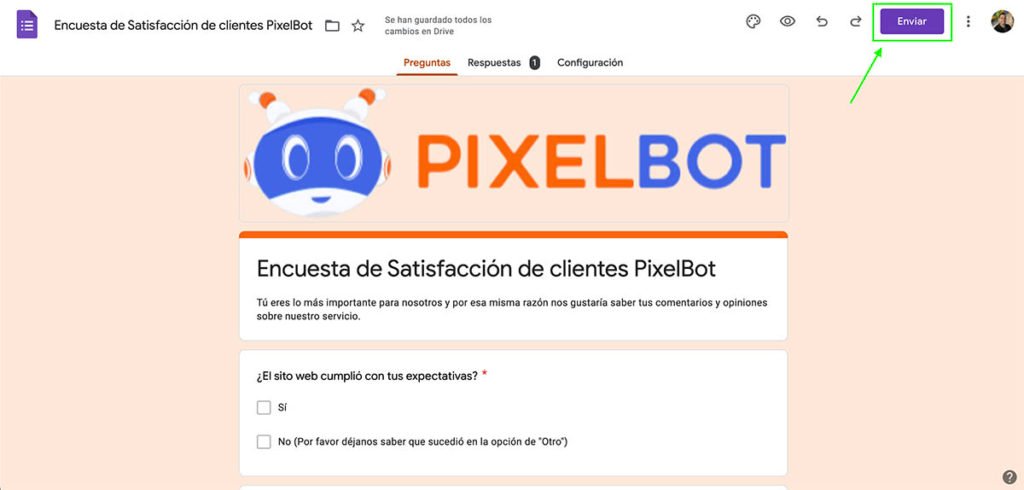
Tenemos 5 opciones para compartirlo y a continuación hablaremos sobre cada una de ellas:
Enviar a través de correo electrónico
En esta opción deberemos introducir la dirección de email de nuestros clientes y podemos introducir varias direcciones separadas por una coma. Los campos que podemos editar son el asunto y el mensaje y también nos da la opción de incluir el formulario dentro del mismo cuerpo del correo. Esto facilita que lo completen porque no es necesario hacer clic en ningún link ni salir del buzón de correo.
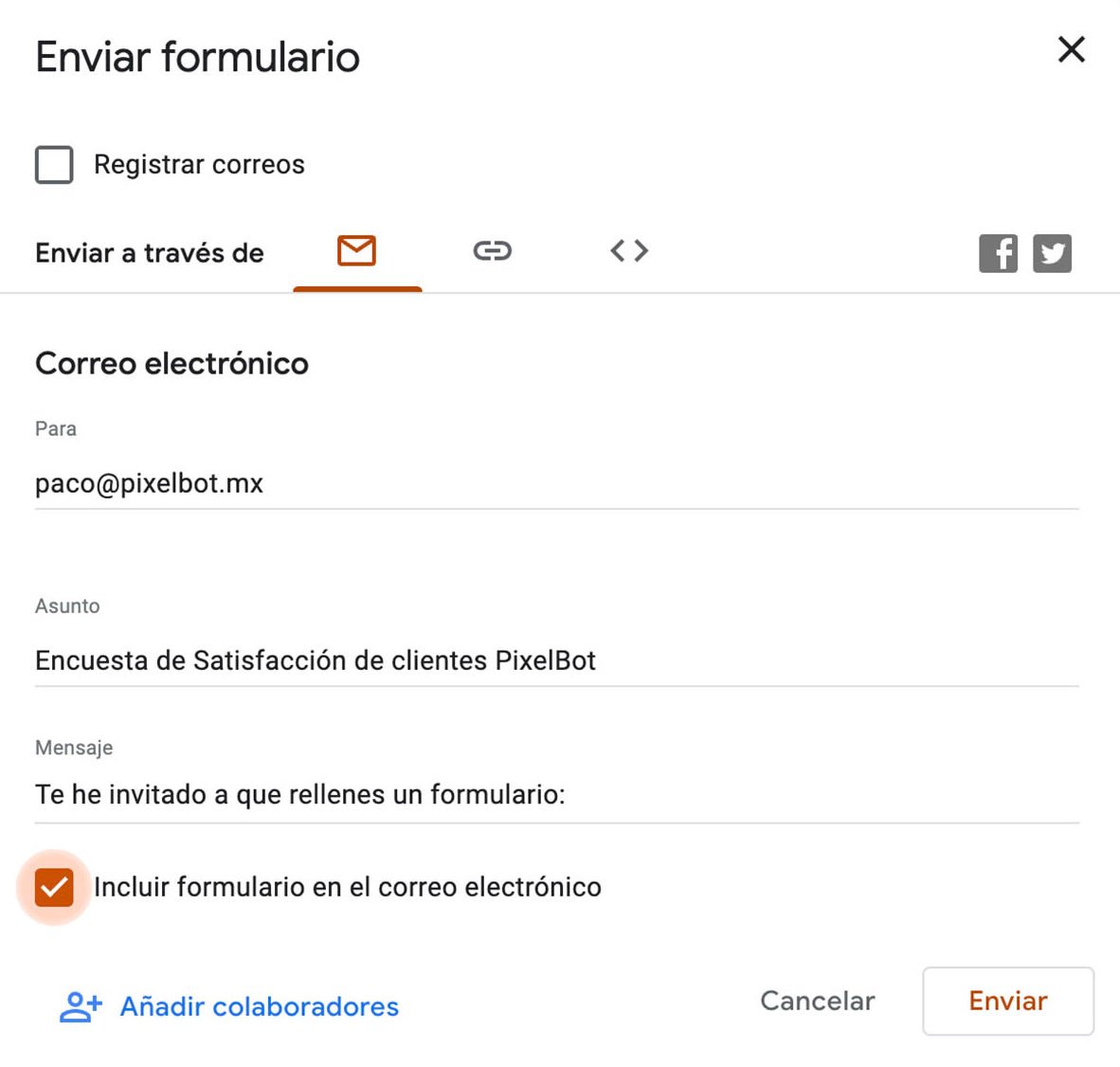
Crear un enlace (link) al formulario
La siguiente opción es crear un enlace que podemos mandar por correo, por WhatsApp, por redes sociales o incluso compartirlo con un código QR.
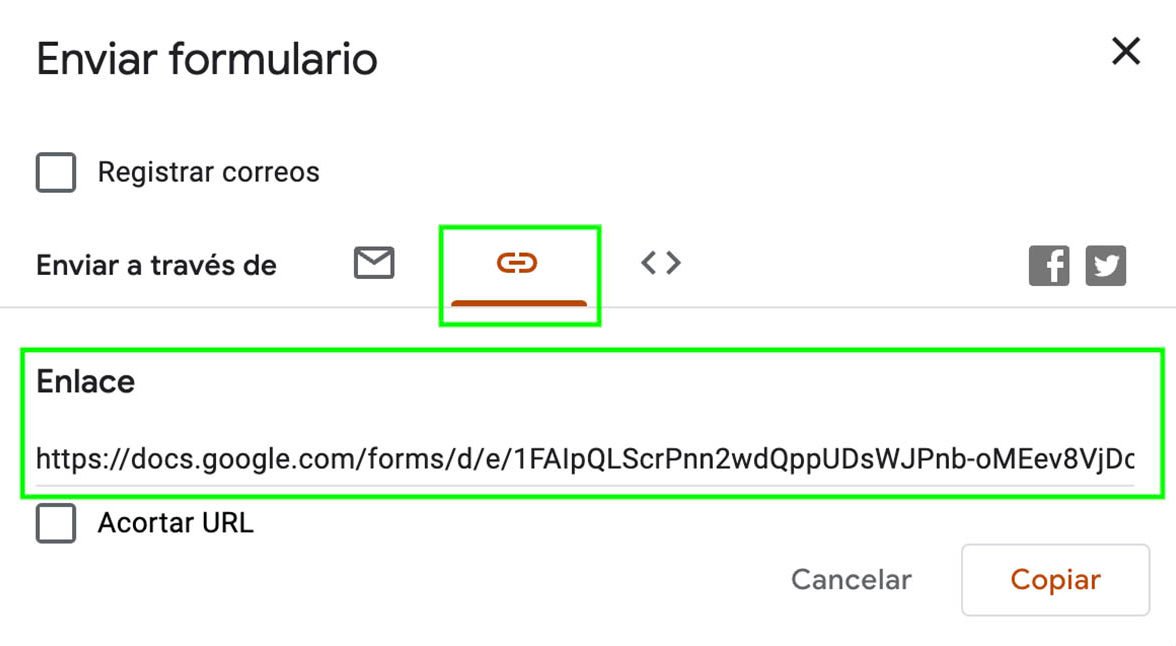
Por defecto el enlace que se genera es muy largo, pero podemos acortarlo si marcamos la casilla que dice Acortar URL.
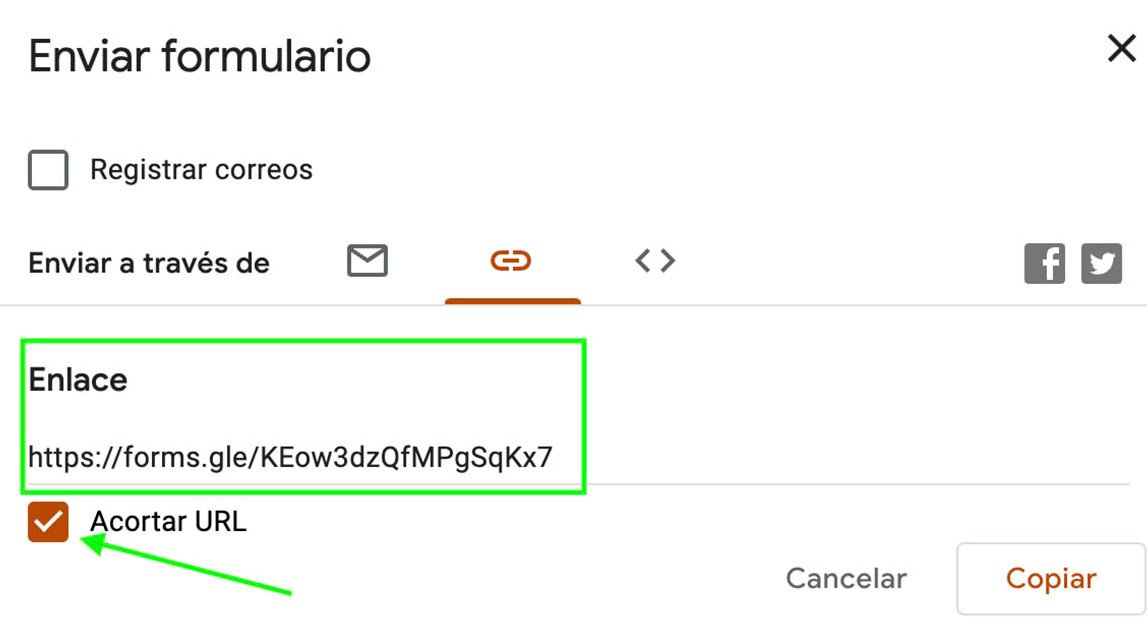
Insertar el formulario en un sitio web
La tercera opción que tenemos para compartir el formulario es insertarlo directamente en nuestro sitio web. Es necesario que tengas acceso a editar el sitio y un conocimiento intermedio de HTML para hacerlo correctamente.
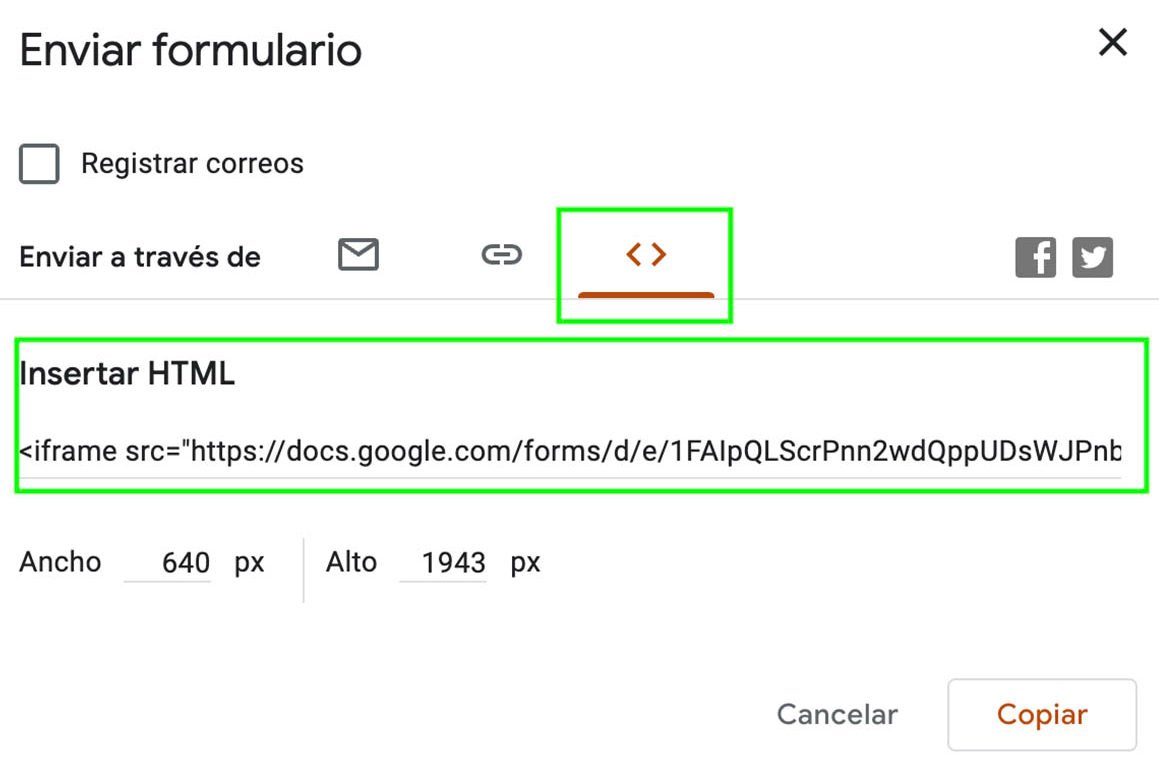
Al seleccionar esta opción se generará un código que debemos copiar y pegar en nuestro sitio web. También se puede editar el ancho y alto del formulario, pero lo ideal es dejar el tamaño que viene por defecto. Si quieres ver el resultado final en nuestro sitio web haz click aquí:
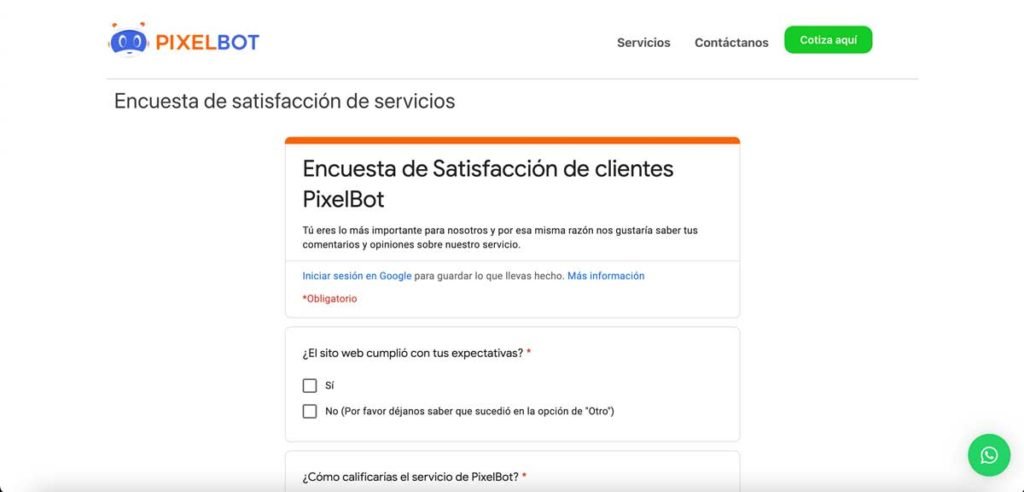
Esta es una excelente opción si quieres que tus clientes regresen a tu sitio y se ve más profesional. También puedes crear el enlace para compartir que quieras, por ejemplo pixelbot.mx/encuesta-de-satisfaccion.
Compartir en redes sociales (Facebook y Twitter)
La última opción es publicarlo en Facebook y Twitter a través de la opción de compartir. Al presionar el icono de la red social donde queramos subirlo se abrirá una página con un post prellenado con el enlace del formulario.
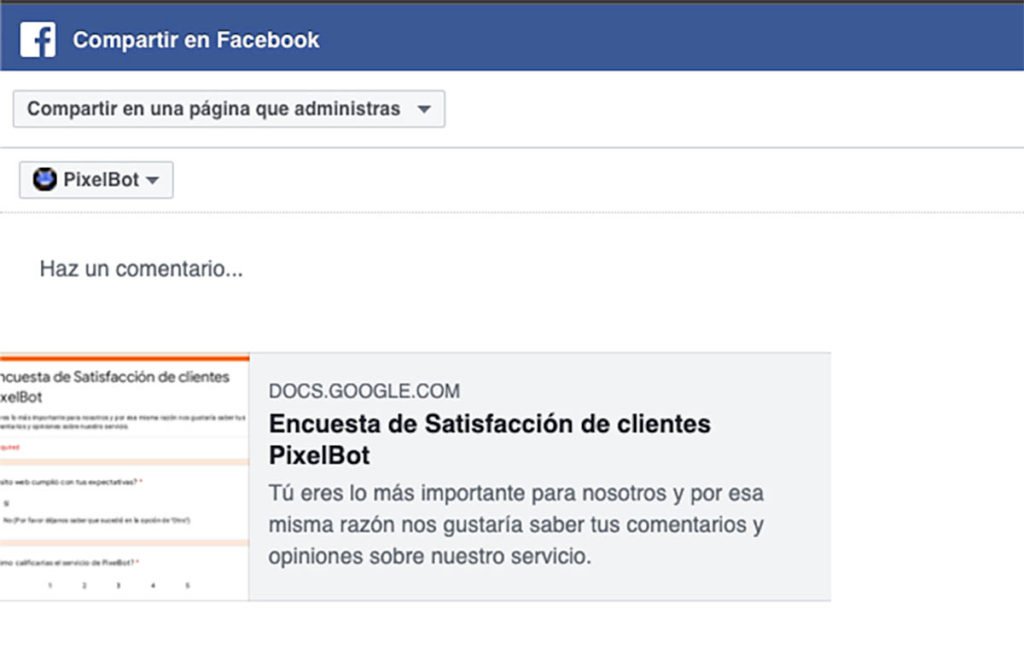
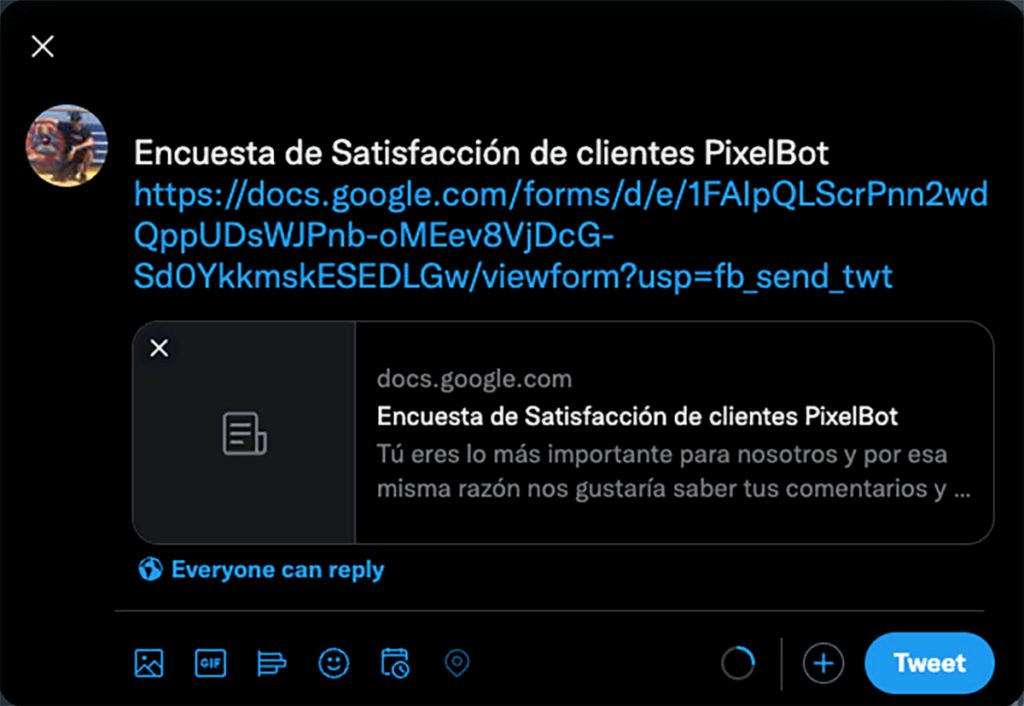
Cómo visualizar las respuestas de la encuesta de satisfacción de Google Forms
Cada vez que se responde un formulario las respuestas se almacenan automáticamente y las podemos ver en la pestaña de Respuestas donde se actualizan de inmediato y además se generan gráficas que podemos utilizar para interpretar mejor los resultados e incluso copiarlas para preparar una presentación para analizarlos y tomar las medidas correspondientes.
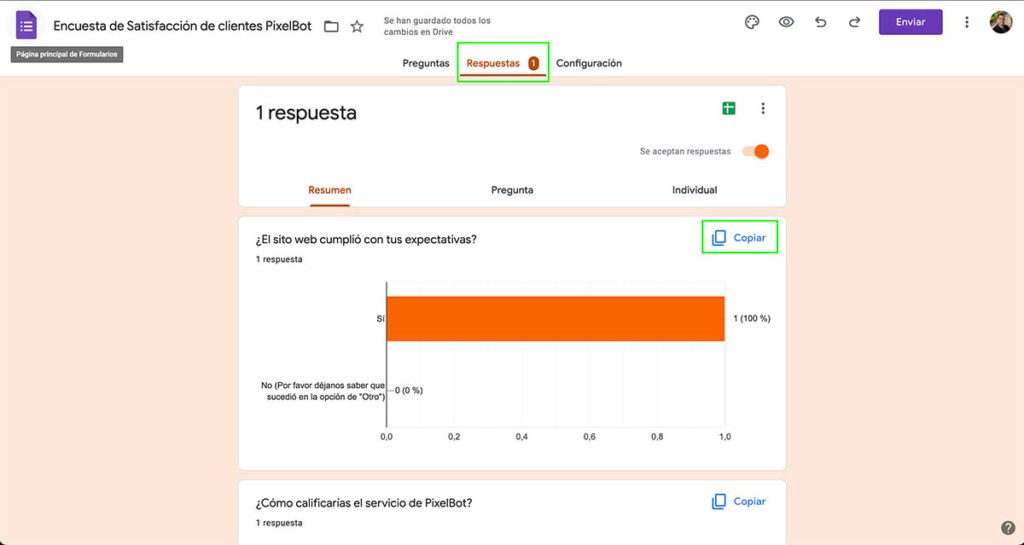
Dentro de este apartado también podemos ver todas las respuestas que ha tenido cada pregunta en la pestaña de Pregunta.
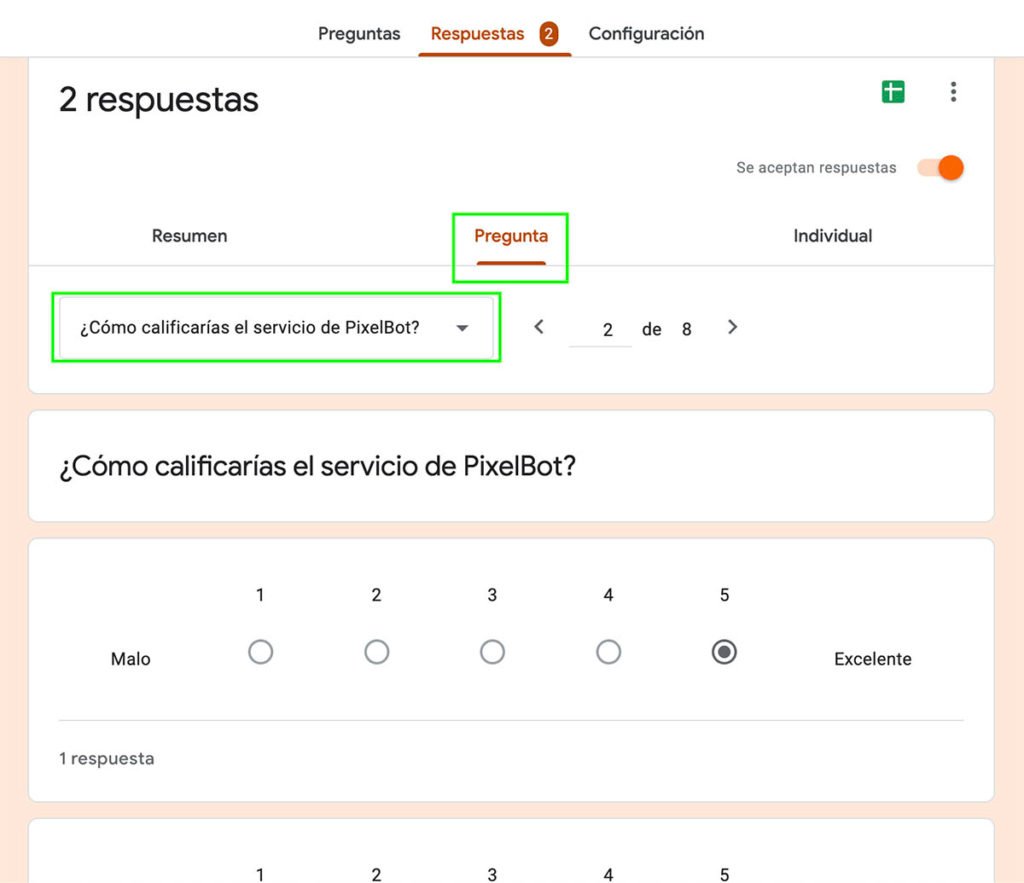
Por último, también tenemos la opción de ver cada formulario respondido uno por uno en la pestaña de Individual, de modo que podamos evaluar las respuestas caso por caso.
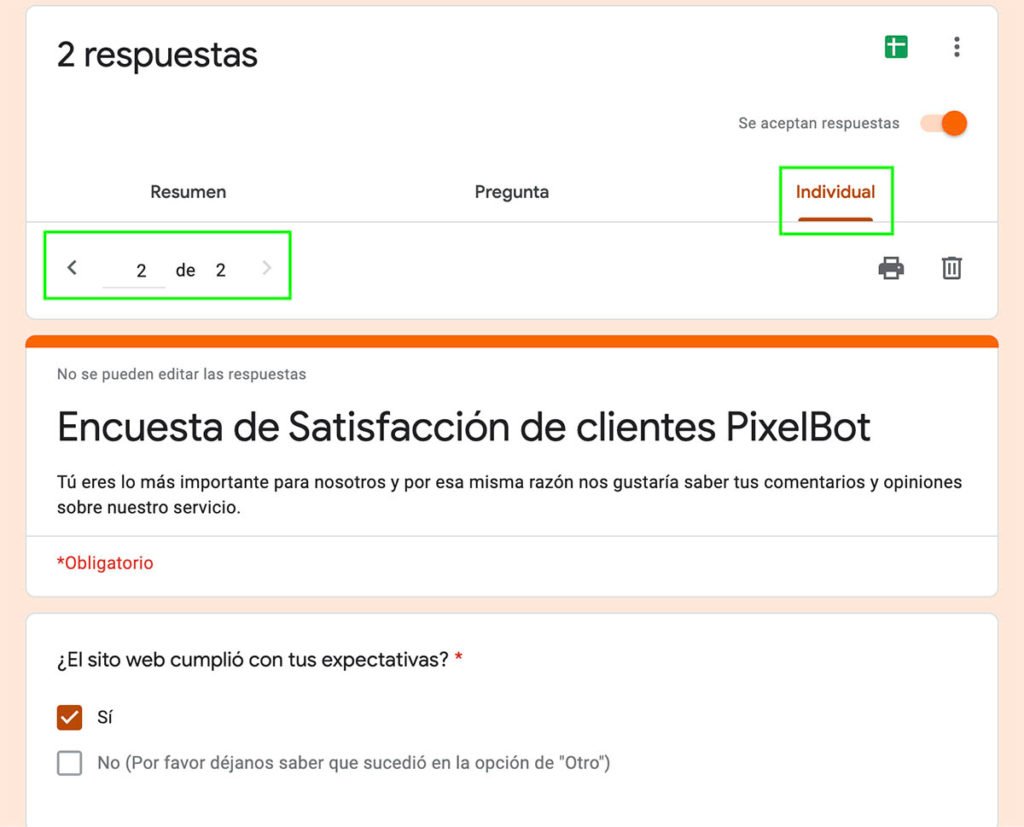
Google Forms nos facilita el análisis de las respuestas y lo vemos en la variedad de opciones que tenemos para visualizar los resultados, ya que incluso podemos exportarlos a una hoja de cálculo en Google Sheets con todas las preguntas y sus respuestas para poder organizar los datos como nos funcione mejor.
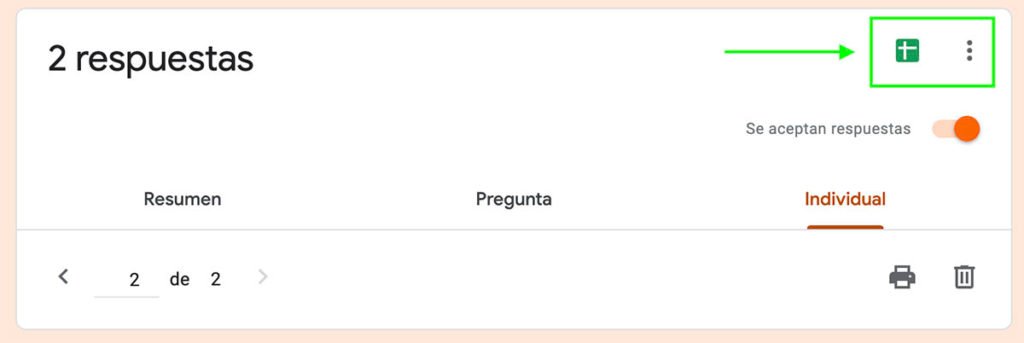
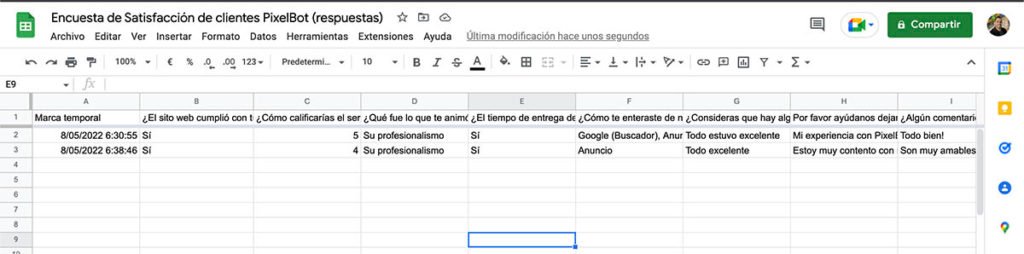
Cómo añadir colaboradores a la encuesta de satisfacción en Google Forms
Si trabajas con un equipo y algunos de ellos necesitan acceso a los resultados de la encuesta lo puedes gestionar en el menú de configuración seleccionando la opción Añadir colaboradores.

Se abrirá una ventana donde se nos presentan dos opciones, en la primera podemos añadir editores que tengan cuenta en Gmail introduciendo su dirección de e-mail.

La segunda opción es obtener un enlace y modificar el acceso para que todas las personas que tengan dicho enlace puedan editar el formulario.
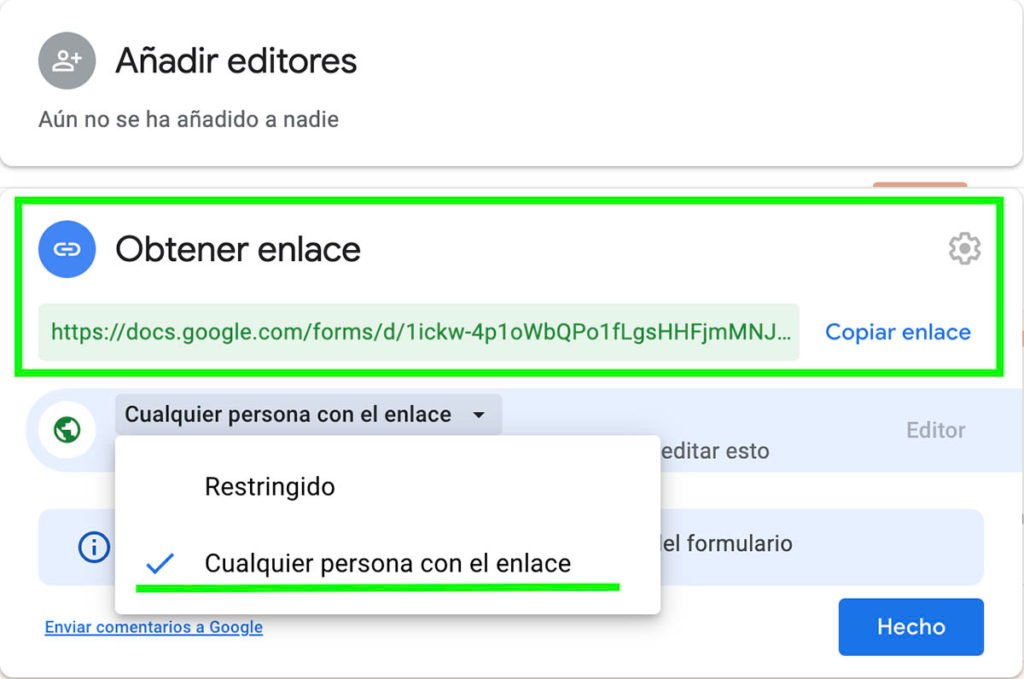
Puedes utilizar cualquiera de las opciones según sea tu caso, pero mi recomendación es añadir los editores uno por uno usando su correo electrónico para poder tener el control de quienes pueden visualizar y modificar los formularios para evitar pérdida de información ya que un perfil de editor puede borrar preguntas, respuestas e incluso formularios completos.
Conclusión
Ahora ya sabes todo lo necesario para poder hacer tus propias encuestas de satisfacción para tus clientes en Google Forms. Esta herramienta tiene muchas opciones y muchos casos de uso más allá del que acabamos de ver, pero los revisaremos más a detalle en un próximo artículo.
Mientras tanto dime, ¿Qué pregunta de las que vimos te parece más importante para hacerle a tus clientes?
¡Seguimos!